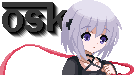Before January 14th you will be greeted with three choices if you you are still running Windows 7: Upgrade to Windows 10, Migrate to Linux, or Ride out Windows 7. I highly recommend that if you migrate over to Linux as opposed to Upgrading to Windows 10 or staying on Windows 7. This tutorial will cover how to Migrate to Arch Linux, a Linux distribution many Windows 7 users will enjoy using
I AM NOT RESPONSIBLE FOR ANY DAMAGES TO YOUR COMPUTER OR LOST FILES BECAUSE OF THIS TUTORIAL. FOLLOW AT YOUR OWN RISK
Before you even think about starting the migration, I recommend you try this tutorial in a virtual machine first. This will help you familiarize yourself with the process so you will know exactly what you are doing when it comes time to upgrade your physical machine
Before we actually start the migration I would like to familiarize with pacman, the package manager in Arch
To install a package: sudo pacman -S [package_name]
To remove a package: sudo pacman -R [package_name]
To update the repos: sudo pacman -Syy
To update the entire system: sudo pacman -Syyu
With that out of the way, lets get going. You will need A 64 bit computer, 2 DVDs or USB Sticks (at least 2 GB), a drink, and about 2-3 hours of your time
First Boot into Windows 7 and navigate to https://www.archlinux.org/download in order to download the Arch Linux bootable ISO. Scroll down and click on the torrent download. It is the fastest way to download the ISO file, although you will need a torrent client (if you don't have one you can download qBittorrent). While the ISO is downloading, go to Control Panel>Programs and Features>Uninstall a Program. This list will show all the installed packages on your computer. Take a picture of this list, you will need it to reinstall your programs on Arch. If you are running any proprietary programs ensure that they will work on Arch (either through the repos, the AUR, or WINE). Once the download you can burn/write the image to a DVD or a USB stick. If you going to put it onto a USB stick you can use Rufus (https://rufus.ie) or Etcher (https://www.balena.io/etcher).
Next you will need the GPARTED Live rescue CD. We will need this to shrink our existing Windows Partition and move it to the end of the disk. You will need to navigate to https://gparted.org/download.php and download the latest 64 bit release. Once it has finish downloading, you can burn/write the ISO to your second DVD/USB stick. At this point ensure your files are backed up (partitioning the drive can overwrite or corrupt partitions)
Now, it is time to reboot your computer. Before doing so remove the Arch Linux install media and ensure the GPARTED Live Rescue media is inserted. Upon reboot press the key that is used to load the one-time boot menu. Usually this is F8, F11, or F12. If you are unsure, refer to your motherboard/pre-built computer manual. Once in select the USB or DVD option. If your computer is UEFI-Capable, ensure you select UEFI. If prompted select your keyboard layout, language and press 0 if asked about xserver settings. Eventually you will load into a desktop with GPARTED opening. Once GPARTED is opened, shrink your Windows Partition to as small as GPARTED will let you and move all the Windows partitions over the end of the disk, like so:

At this point apply changes. This probably will take over an hour so find some way to entertain yourself during the downtime
Once you get the message that all changes are successful, you may now reboot your computer via the ACPI Reset button located on your computer case. Before doing so ensure the GPARTED Live Rescue media is removed from the computer and the Arch Linux install media is inserted in its place. Once again make sure to load into the one-time boot menu and locate the USB or DVD option, and once again if you have the UEFI option, make sure to use that. THIS IS IMPORTANT!! once you booted into the Arch Linux install media ping archlinux.org with the ping command. This will ensure that your internet connection is functional. If you are unable to ping archlinux.org, ensure there is an Ethernet cable between you and the router (do not use WiFi for to install Arch) and ensure that your connection to the ISP network is functional by looking at the lights on your modem.
In order to make the install more simple there are multiple Arch install scripts available. We will be using the Archlinux Ultimate Installer (https://github.com/helmuthdu/aui). In order to download and run the installer execute the following commands
Now follow through the on-screen prompts. The installer should be pretty straight forward. If it isn't I have included a video of the complete install (both the FIFO and LILO Scripts)
Once you are done with the FIFO scripts it is time to reboot your computer. Remove the Arch Linux install media and use the ACPI Reset button to restart your computer. Your computer should start booting into Arch. If it doesn't, you will need to go into your BIOS settings and change the boot order to boot into Arch instead of the Windows Boot Manager. If everything is working you should see a TTY long in screen. For user, type in "root" and the password is the root password you set in the FIFO script. Once you are logged in, ping archlinux.org again to ensure that the connection is working. If you are unable to ping archlinux.org, ensure there is an Ethernet cable between you and the router (do not use WiFi for to install Arch) and ensure that your connection to the ISP network is functional by looking at the lights on your modem. Once that is done run the following commands to start the LILO script
Once you are in you will be asked some questions. I recommend you use yay for your AUR helper, definitely NO to automatic mode, NO to ZSH, NO to SSH, NO to NFS, NO to SAMBA, NO to TLP, NO to Redhand, and NO to ZRAM.
Finally you will need to install a desktop environment and desktop manager of your choice. Desktop environment is up to you, I recommend XFCE, and for the desktop manager I recommend LightDM but once again its up to you. Than it will ask about a Network Interface manager. Use NetworkManager as the other ones are hard to use and obsolete. Once you are done with step two of the LILO and are on the main screen, we are done with that script. Close it by typing q and pressing enter
Than hit CTRL+Z and CTRL+C to close out of the CAT screen
Before we do anything we need to make sure our computer has a proper firewall to prevent from attacks. We will use UFW because of its power and simplicity. We will run the following commands to install and run it
Now it is time to reboot. Simply type reboot. Upon next log in we should see a GUI. Type in your user password and you should be in. Now time to copy our files over to Linux. To do so, mount the only unmounted volume. Type in your password into the box and press enter. Navigate to your user profile on the drive and copy all the data from that folder to /home/[youusername]. Ensure all the files are in your home directory and you should be golden. We wont need the Windows install anymore, so it is safe to delete the partion. To do we will use GPARTED. To install open a terminal and type in "sudo pacman -S gparted". Type in your password and hit enter. Finally select the two partions at the end of the drive and delete them. Your selection should look like so

You can confirm the changes. Now you are done and have successfully migrated over to Arch!
Please ask questions before doing the migration...please. Than you wont make an error that might corrupt your files
I AM NOT RESPONSIBLE FOR ANY DAMAGES TO YOUR COMPUTER OR LOST FILES BECAUSE OF THIS TUTORIAL. FOLLOW AT YOUR OWN RISK
Before you even think about starting the migration, I recommend you try this tutorial in a virtual machine first. This will help you familiarize yourself with the process so you will know exactly what you are doing when it comes time to upgrade your physical machine
Before we actually start the migration I would like to familiarize with pacman, the package manager in Arch
To install a package: sudo pacman -S [package_name]
To remove a package: sudo pacman -R [package_name]
To update the repos: sudo pacman -Syy
To update the entire system: sudo pacman -Syyu
With that out of the way, lets get going. You will need A 64 bit computer, 2 DVDs or USB Sticks (at least 2 GB), a drink, and about 2-3 hours of your time
First Boot into Windows 7 and navigate to https://www.archlinux.org/download in order to download the Arch Linux bootable ISO. Scroll down and click on the torrent download. It is the fastest way to download the ISO file, although you will need a torrent client (if you don't have one you can download qBittorrent). While the ISO is downloading, go to Control Panel>Programs and Features>Uninstall a Program. This list will show all the installed packages on your computer. Take a picture of this list, you will need it to reinstall your programs on Arch. If you are running any proprietary programs ensure that they will work on Arch (either through the repos, the AUR, or WINE). Once the download you can burn/write the image to a DVD or a USB stick. If you going to put it onto a USB stick you can use Rufus (https://rufus.ie) or Etcher (https://www.balena.io/etcher).
Next you will need the GPARTED Live rescue CD. We will need this to shrink our existing Windows Partition and move it to the end of the disk. You will need to navigate to https://gparted.org/download.php and download the latest 64 bit release. Once it has finish downloading, you can burn/write the ISO to your second DVD/USB stick. At this point ensure your files are backed up (partitioning the drive can overwrite or corrupt partitions)
Now, it is time to reboot your computer. Before doing so remove the Arch Linux install media and ensure the GPARTED Live Rescue media is inserted. Upon reboot press the key that is used to load the one-time boot menu. Usually this is F8, F11, or F12. If you are unsure, refer to your motherboard/pre-built computer manual. Once in select the USB or DVD option. If your computer is UEFI-Capable, ensure you select UEFI. If prompted select your keyboard layout, language and press 0 if asked about xserver settings. Eventually you will load into a desktop with GPARTED opening. Once GPARTED is opened, shrink your Windows Partition to as small as GPARTED will let you and move all the Windows partitions over the end of the disk, like so:

At this point apply changes. This probably will take over an hour so find some way to entertain yourself during the downtime
Once you get the message that all changes are successful, you may now reboot your computer via the ACPI Reset button located on your computer case. Before doing so ensure the GPARTED Live Rescue media is removed from the computer and the Arch Linux install media is inserted in its place. Once again make sure to load into the one-time boot menu and locate the USB or DVD option, and once again if you have the UEFI option, make sure to use that. THIS IS IMPORTANT!! once you booted into the Arch Linux install media ping archlinux.org with the ping command. This will ensure that your internet connection is functional. If you are unable to ping archlinux.org, ensure there is an Ethernet cable between you and the router (do not use WiFi for to install Arch) and ensure that your connection to the ISP network is functional by looking at the lights on your modem.
In order to make the install more simple there are multiple Arch install scripts available. We will be using the Archlinux Ultimate Installer (https://github.com/helmuthdu/aui). In order to download and run the installer execute the following commands
wget https://git.io/vS1GH -O - | tar xz
cd [PRESS TAB KEY]
./fifoNow follow through the on-screen prompts. The installer should be pretty straight forward. If it isn't I have included a video of the complete install (both the FIFO and LILO Scripts)
Once you are done with the FIFO scripts it is time to reboot your computer. Remove the Arch Linux install media and use the ACPI Reset button to restart your computer. Your computer should start booting into Arch. If it doesn't, you will need to go into your BIOS settings and change the boot order to boot into Arch instead of the Windows Boot Manager. If everything is working you should see a TTY long in screen. For user, type in "root" and the password is the root password you set in the FIFO script. Once you are logged in, ping archlinux.org again to ensure that the connection is working. If you are unable to ping archlinux.org, ensure there is an Ethernet cable between you and the router (do not use WiFi for to install Arch) and ensure that your connection to the ISP network is functional by looking at the lights on your modem. Once that is done run the following commands to start the LILO script
cd he[PRESS TAB]
./liloOnce you are in you will be asked some questions. I recommend you use yay for your AUR helper, definitely NO to automatic mode, NO to ZSH, NO to SSH, NO to NFS, NO to SAMBA, NO to TLP, NO to Redhand, and NO to ZRAM.
Finally you will need to install a desktop environment and desktop manager of your choice. Desktop environment is up to you, I recommend XFCE, and for the desktop manager I recommend LightDM but once again its up to you. Than it will ask about a Network Interface manager. Use NetworkManager as the other ones are hard to use and obsolete. Once you are done with step two of the LILO and are on the main screen, we are done with that script. Close it by typing q and pressing enter
Than hit CTRL+Z and CTRL+C to close out of the CAT screen
Before we do anything we need to make sure our computer has a proper firewall to prevent from attacks. We will use UFW because of its power and simplicity. We will run the following commands to install and run it
pacman -S ufw
ufw enable
systemctl enable ufw
systemctl start ufwNow it is time to reboot. Simply type reboot. Upon next log in we should see a GUI. Type in your user password and you should be in. Now time to copy our files over to Linux. To do so, mount the only unmounted volume. Type in your password into the box and press enter. Navigate to your user profile on the drive and copy all the data from that folder to /home/[youusername]. Ensure all the files are in your home directory and you should be golden. We wont need the Windows install anymore, so it is safe to delete the partion. To do we will use GPARTED. To install open a terminal and type in "sudo pacman -S gparted". Type in your password and hit enter. Finally select the two partions at the end of the drive and delete them. Your selection should look like so

You can confirm the changes. Now you are done and have successfully migrated over to Arch!
Please ask questions before doing the migration...please. Than you wont make an error that might corrupt your files

btw i use arch, and you should too, shame on you.
enable IPv6 or suffer from IPv4 deprectiation
you can run her in wine

btw i use arch, and you should too, shame on you.
enable IPv6 or suffer from IPv4 deprectiation